前回は、ネットワークメディアサーバー「Jellyfin」のインストールと初期セットアップを行いました。
今回は、「Jellyfin」へのアクセス方法をご紹介します。
家庭内LANのみでの使用の場合【難易度:★☆☆、安全性:★★★】
家庭内LANのみでの使用の場合は、特に設定は不要です。
ブラウザ、アプリから「http://JellyfinサーバーのIPアドレス:8096」でサーバーにアクセスできます。
外部からアクセスする(VPN接続) 【難易度:★☆☆、安全性:★★★】
※外部ネットワークからのアクセスはグローバルIPが必要です。
VPN接続の場合も接続後、「http://JellyfinサーバーのIPアドレス:8096」でサーバーにアクセスします。
ルーターやNASにもVPN機能があるものがあります。自分は、TP-LinkのルーターのVPN機能を使用しています。
VPN接続については、以下のブログに手順が公開されているので参考にしててみてください。
外部からアクセスする(リバースプロキシ)【難易度:★★☆、安全性:★★☆】
※外部ネットワークからのアクセスはグローバルIPが必要です。
VPNを使用せずにアクセスする方法です。宅内LANやVPN接続の場合、他人からアクセスされることはないので暗号化せず(http)にJellyfinサーバーにアクセスしても問題ないのですが、直接外部からアクセスする場合は、暗号化しないと(https)ネットワーク上にパケット情報が漏れてしまいリスクがあります。https接続する場合、SSL証明書が必要ですが、NASの場合リバースプロキシ機能を使えば暗号化外部のネットワークと家庭内LANまでhttps接続でき安全性が高まります。
イメージはこんな感じです。

ここでは、QNAP NASのreverseプロキシ機能を使用しての説明になります。
- ルーターのポートを「8920」を開放します。(TP-Link製ルーターの場合)
ルーターの設定画面より、「詳細設定」→「NAT転送」→「ポート転送」をクリック。
さらに「+追加」をクリック。

以下のように入力して「保存」。

ルーターの設定は終了。
- QNAP NASでリバースプロキシの設定を行います。
QNAP NASの設定画面を開き、「コントロールパネル」→「ネットワークアクセス」→「リバースプロキシ」→「追加」をクリック。

以下のように入力。ソースのポートは「8920」宛先のポートは「8096」。
「適用」をクリック。

設定は完了。
ブラウザ、アプリで「https://グローバルIPアドレス または ドメイン名:8920」でアクセス。
今回ドメインは、TP-Linkのルーターで取得しました。NASでもDDNS機能があり、取得することも可能です。
詳しくは、以下の記事を参照してください。
外部からアクセスする(ルート証明書を発行)【難易度:★★★、安全性:★★☆】
ルート証明書を発行して、Jellyfinサーバーに設定します。ルーターのポートは開放は前項と同じで、「8920」開放、「デバイスのIPアドレス」はJ「JellyfinサーバーのIPアドレス」を設定します。
取得した証明書を「Jellyfinサーバー」に設定します。
右上の「三」をクリックし、「ダッシュボード」→「ネットワーク」をクリック。
「HTTPS」を有効にする。

取得した証明書を設定する。
「HTTPS必須」にチェックし、証明書(PKCS #12ファイル)を設定する。

証明書は、無料、有料いろいろあります。
こちらは有料。証明書は1年単位に更新が必要。
こちらは、無料。証明書は90日単位に更新が必要。

外部からアクセスする(オレオレ証明書)難易度:★★★、安全性:★☆☆】
前項の手順で、証明書を自分で生成します(自己証明書/オレオレ証明書)。
手順はこちらの記事を参照してください。
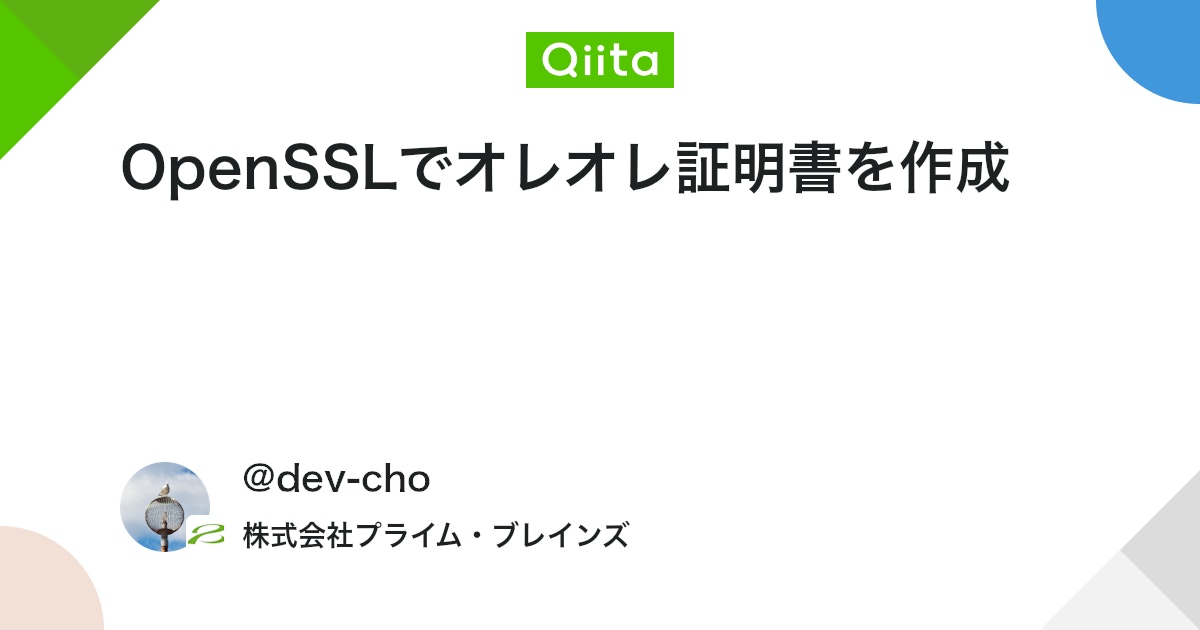
生成した証明書を設定してください。

サーバーアクセスについては以上です。
次回は、ライブラリを正しく表示する手順についてご紹介します。
Jellyfinで動画を視聴するアプリ
Jellyfinで動画を視聴するにはブラウザ以外にも、様々なOS向けにアプリがリリースされています。
iPhone,iPad向け(AppStore)

iPhone,iPad向け(AppStore) SenPlayer(JellyfinのほかにもWebdav/SMBなどにも対応しています)


Android向け(Google Play)
Android TV向け(Google TV)
Fire TV向け











コメント